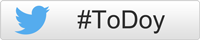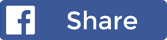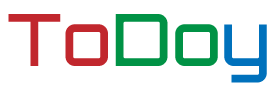

"やること"を、全部入れておこう!

日々のちょっとした覚え書きを、まとめて ToDoy に登録して、一覧で見やすく管理しましょう。
終わらせない限り一覧に残り続けるので、うっかり忘れもなくなります。
画面下部の「+」ボタンをタップすると、新しいタスクを入力できます。

様々なグループが最初から用意されているので、その中から選ぶだけ。
もちろん、自分で追加することも可能です。
アイコンをタップすると、グループを選択できます。

以前入力した "やること" が、自動的に候補として表示されます。
同じ "やること" を、何回も入力する必要はありません。
候補のどれかをタップするだけで、今日"やること"に追加できます。

キーボードの "完了" キーをタップすると、"やること" が登録されます。
最後に選んだグループが次回も選択されるので、連続入力も楽ちんです。
入力領域以外の場所をタップすると、入力をキャンセルできます。

より詳しい内容を入力したい時は、"詳細入力"をタップ。
メモや繰り返しの設定など、詳しい情報を入力できます。
詳細の入力について詳しくは、後ほど説明します。

標準アプリのカレンダーに登録されている "今日" の予定や、通知日時が指定されているリマインダーは、自動で一覧に表示されます。
今日やることは、ToDoy でまとめて確認しましょう。
iOS の設定で、カレンダーやリマインダーのアクセスが許可されてない場合は、この機能はご利用になれません。
"やったこと"を、画面から消してみよう
例えば、帰りがけに買おうとしていた物を、お店でカートに入れた時。
サッと右にスワイプして画面から消してしまえば、終わったことが目に見えて分かります。
一覧でタスクを長押しすると、タイトルをコピーできます。

今すぐにはやらないので、ちょっとだけ保留して別の場所に置いておきたい。
そんな時は左にスワイプ。一番下の"保留"リストに移動します。
"保留"からやることリストに戻す場合も、同じく左にスワイプします。

一旦終わらせた "やること" は、右隣りの「完了したタスク一覧」に保存されています。
画面の左右の端からスワイプ、または"並び順"や"絞り込み"ボタンの上をスワイプすると、タスクリストを切り替えられます。
画面上部のナビゲーションバーなど、標準的な iOS の操作でもリストを切り替えられます。

「完了したタスク一覧」で "やること" を左にスワイプすると、左側の今日やることに直感的に戻せます。
また同じことをする時に、わざわざ登録し直す必要はありません。
「完了したタスク一覧」で右に深くスワイプすると、タスクを削除できます。
"並び順" や "絞り込み" を活用しよう

毎日"やること"を登録していたら、なんだか随分増えてきた。
そんな時は、"絞り込み"。
その時に必要なグループだけを、簡単な操作で絞り込めます。複数選択も可能です。
選んだグループだけ除外することもできます。

並び順も、自由自在。
絞り込みと組み合わせれば、お目当てのタスクが簡単に見つかります。
また、並びを逆順にすることも可能です。
”グルーピング" をオンにすれば、グループ毎にまとめて表示することできます。
詳しい情報を入力しよう

例えば、日々のエクササイズなど、毎日"やること"には"繰り返し"を設定しましょう。
その日に終わらせた"やること"も、次の日になれば自動的に、今日やることに戻ります。

せっかく設定した "繰り返し" を忘れたくない。
そんな時は "通知" を設定しましょう。指定した時間になると、スマホに通知されます。
通知時刻は、開始日時が基準となります。
時刻を指定したい場合は、終日を一旦オフにしてから設定してください。

グループやタイトル、重要度を変更したり、メモや URL、地図などを入力できます。
右上のシェアボタンで他のアプリとの連携も楽々。
グループを変更するには、アイコンをタップしてください。

下に引っ張るだけで、詳細画面を簡単に閉じることができます。
わざわざ左上に指を伸ばさなくて済むので便利です。
一番下のボタンでも、詳細画面を閉じたり、"やること"を終わらせたり、削除することができます。

画像を3つまで添付できるようになりました。
ダブルタップやピンチアウトで拡大したり、真ん中のボタンで回転させたりできます。
画像の添付について詳細は、FAQ をご覧ください。
グループを編集しよう

メイン画面の左上にある歯車アイコンの "設定" ボタンから、グループを編集できます。
グループを選択する時の「編集...」ボタンからも編集できます。

一覧の右端に表示されている「≡」を掴んで、順番を入れ替えられます。
この一覧で設定した並び順が、グループ選択時の "デフォルト" の並び順になります。
ひとつでも"やること"を登録したグループは、削除できません。

右上の "追加" ボタンをタップして、新しいグループを追加できます。
一覧で既存のグループをタップすると、内容を編集できます。
タイトルは必須です。

キーボードの "アイコン" をタップすると、画像を選択できます。
キーボードの "色" をタップすると、色を選択できます。
ポップアップのアイコンをタップすると、キーボードの "アイコン" と "色" が順番に切り替わります。
便利な機能あれこれ

ToDoy には、様々な "テーマ" が用意されています。
気分でいろいろ切り替えてみましょう!
メイン画面右上の歯車アイコンから設定画面を開き、"テーマを選ぶ"の一覧から、お好みのテーマを選択します。

iCloud 同期をオンにすると、複数の iPhone / iPad でデータを自動的に同期します。
FAQ も併せてご覧ください。

標準のリマインダーアプリに登録してあるデータを取り込めます。
もう一度、入力し直す必要はありません。
この機能で取り込まれるのは、通知日時が指定されていないリマインダーです。
通知日時が指定されているリマインダーは、日々自動的に取り込まれます。

iCloud 同期の上限を超えるデータを、新しい iPhone / iPad に移行したい場合は、"ToDoy データのバックアップ"が便利です。
iCloud Drive 等に保存したデータを新しい iPhone に取り込めば、移行完了です。

"設定">"iOS のアクセス許可設定を開く"から、iOS の設定画面を開けます。
iOS の設定でオフにした機能は、ToDoy からは利用できませんので、ご注意ください。
iCloud 同期をご利用になる場合は、モバイル通信をなるべくオンにしてください。

ToDoy はウィジェットや他のアプリからのシェア機能も利用できます。
必要に応じてご利用ください。
ウィジェットやシェア機能について詳しくは、FAQ をご覧ください。