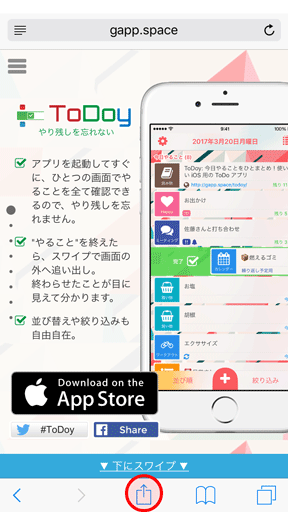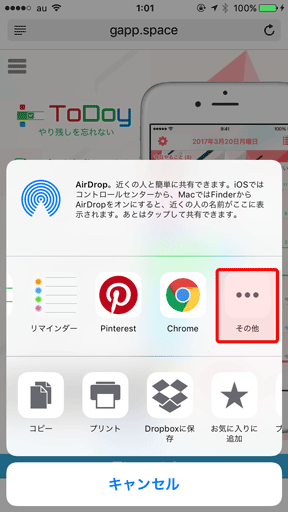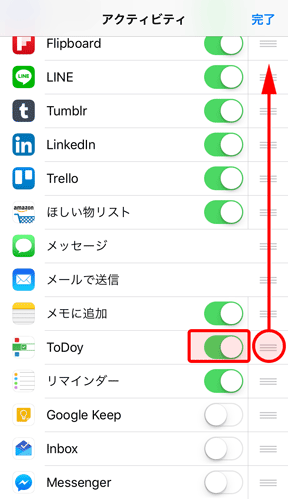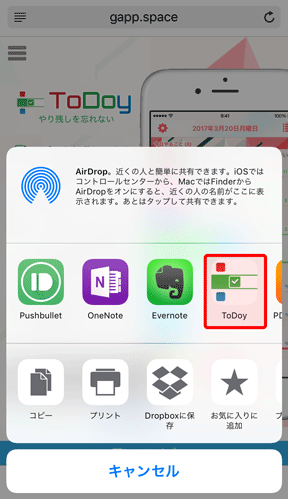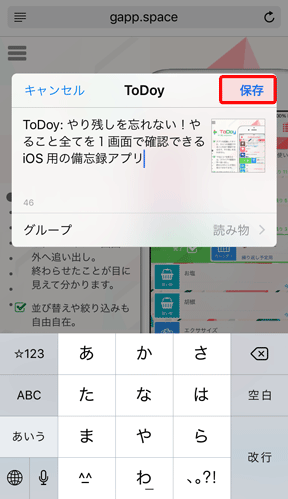-
iOS のカレンダーアプリから予定を削除しても、ToDoy のやることリストに残っています。ToDoy では、カレンダーの予定はその日の分しか扱わず、翌日には自動的に削除されます。 ▼詳しい説明を表示▼
ToDoy では、カレンダーの予定はその日の分しか取り込まずに、翌日には自動的に削除されます。
そして、翌日には翌日分のカレンダーの予定が新たに「やることリスト」に表示されるという仕様になります。
一旦取り込んだ後は、カレンダーアプリで予定を削除しても、ToDoy 側のタスクはその場では削除されません(ToDoy では「完了」しておいて、翌日自動的に削除される運用を想定しています)。
カレンダーの予定が必要ない場合は、カレンダーと連携しなければ取り込まなくなります。既に連携している場合は、「設定」画面の「iOS のアクセス許可設定を開く」から「カレンダー」をオフにしてください。
-
iOS のリマインダーアプリから日時を設定した予定を削除しても、ToDoy のやることリストに残っています。リマインダーから取り込んだタスクを、右スワイプで「完了」してください。 ▼詳しい説明を表示▼
ToDoy では、リマインダーアプリ等で実行済みにされた予定は自動的に削除されますが、元データを直接削除した場合は、バージョンによってはその場では削除されません。
リマインダーから取り込んだタスクを ToDoy から削除したい場合は、右にスワイプして「完了」してください。
リマインダーの予定が必要ない場合は、リマインダーと連携しなければ取り込まなくなります。既に連携している場合は、「設定」画面の「iOS のアクセス許可設定を開く」から「リマインダー」をオフにしてください。
-
アプリを開いたら、タスクが急に消えました。「絞り込み」が設定されていないか確認してください。 ▼詳しい説明を表示▼
ToDoy は、最後に選択したフィルターを記憶しています。必要に応じて「絞り込み」ボタンをタップして、右上にある「全て」で解除してください。
現在絞り込みが設定されているかどうかは、「絞り込み」ボタンに選択中の数が表示されているかどうかで分かります。
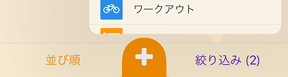
-
以前よりも起動が遅くなりました。不要な通知を削除してください。 ▼詳しい説明を表示▼
通知の設定が多いと、起動に時間がかかることがあります。お手数ですが、不要な通知設定は削除してください。
「並び順」で「通知」を選択すると、通知が設定してあるタスクを簡単に見つけられます(ベルのアイコンが目印です)。
-
最初の画面から次に進みません。詳しい説明を表示し、以下のことをお試しください。 ▼詳しい説明を表示▼
iPhone / iPad の状態によっては、初期処理に時間がかかることがあります。最初の画面で 10 秒ほどが経過すると、「画面をタップしてください」と表示されますので、タップすることにより強制的に次の画面に移動できます。
いつまで経っても「画面をタップしてください」と表示されない場合は、大変お手数ですが iPhone / iPad を再起動してから、再度 ToDoy アプリを起動を試みてください。再起動の方法については、以下をご覧ください。
また、通知の設定が多いと、起動に時間がかかることがあります。iPhone / iPad の設定アプリを開き、「通知」>「ToDoy」を選択し、通知を一時的にオフにしてから起動を試みてください。
-
実行予定に未来の日時を指定したタスクを、当日になるまで非表示にできますか。「絞り込み」から「明日以降の予定を隠す」をオンにしてください。 ▼詳しい説明を表示▼
画面の右下にある「絞り込み」をタップすると、絞り込み条件のポップアップが表示されます。
実行予定に未来の日時を指定したタスクを、当日になるまで非表示にするには、一番上にある「明日以降の予定を隠す」スイッチをオンにしてください。
-
画像の添付とはなんですか。カメラロールから画像を添付したり、カメラで撮った写真を添付できる機能です。 ▼詳しい説明を表示▼
カメラロールから画像を添付するには、詳細画面を開いて「画像を添付」という行をタップしてください。
カメラで撮った写真を取り込むには、同じ行の右横にあるカメラアイコンをタップします。
iPhone や iCloud の容量をなるべく節約する為に、大きな画像は適度なサイズに変更して保存されます。
※隠して保護するような機能はありませんので、あくまでメモ程度に留めて、あまり重要な画像は扱わないように注意してください。
-
画像を添付しようとしたら、カメラロールが見られません。iOS の設定で ToDoy に対して「写真」がオンになっていることをご確認ください。 ▼詳しい説明を表示▼
iOS のアクセス許可設定は、設定画面の「iOS のアクセス許可設定を開く」からご確認いただけます。
また、
設定アプリの「プライバシー」>「写真」からもご確認いただけます。
-
カメラで撮影しようとしたら、画面が真っ暗です。iOS の設定で ToDoy に対して「カメラ」がオンになっていることをご確認ください。 ▼詳しい説明を表示▼
iOS のアクセス許可設定は、設定画面の「iOS のアクセス許可設定を開く」からご確認いただけます。
また、
設定アプリの「プライバシー」>「写真」からもご確認いただけます。
-
添付した画像を削除する方法が分かりません。タスクの詳細画面で、削除したい画像を左にスワイプしてください。 ▼詳しい説明を表示▼
または、画像をタップして個別に開き、ゴミ箱アイコンをタップすることでも削除できます。
-
画像の添付に失敗します。iPhone や iCloud に空き容量が十分にあることをご確認ください。 ▼詳しい説明を表示▼
テキストに比べて画像は非常にサイズが大きい為、お使いの iPhone や iPad、iCloud 同期が有効な場合は iCloud に十分な空き容量が必要です。
設定アプリの「一般」>「ストレージとiCloudの使用状況」から、空き容量をご確認ください。
-
添付した画像が「not available」と表示されます。画像の添付につきましては、以下の点をご確認ください。 ▼詳しい説明を表示▼
- iCloud 同期がオンの場合、画像は基本的にクラウドに存在します。iCloud からサインアウトすると参照できなくなりますので、ご注意ください。
- ある端末で追加した画像を他の端末で確認するには、通信が行える環境が両者に必要です。また、同じ Apple ID で iCloud にサインインした上で、iCloud 同期をオンにしている必要があります。
- テキストと比べて画像は非常にサイズが大きい為、同期に時間がかかることがあります。通信が可能な状態で、しばらくお待ち下さい。
- 途中で iCloud 同期のオン/オフを切り替えた場合、オフの状態で追加した画像は、オンの状態で詳細画面を開くまで同期されません(どのくらいの大量になるか予測できない為)。
- 通信容量節約の目的で、画像データをモバイル通信使用時に同期したくない場合は、iOS の設定で ToDoy に対して「モバイルデータ通信」をオフにしてください(設定画面の「iOS のアクセス許可設定を開く」からご確認いただけます)。
- ただし、普段から利用できる Wi-Fi 環境が身近に存在しない場合、「モバイルデータ通信」をオフにすると、いつまでも画像が同期されない可能性がありますのでご注意ください(タスク等も同期されなくなります)。
- 表示の度に毎回クラウドから読み出す訳ではなく、一度ダウンロードした後はそちらを参照しますので、なるべくモバイルデータ通信はオンの状態でお使いください。
- 同期をしていない状態でアプリを削除したり、iOS の設定アプリ等から ToDoy のデータを端末や iCloud から削除した場合、もちろん添付画像も消えてしまいますのでご注意ください。
-
写真を添付できません。まず写真アプリを起動して、初期設定が完了していることを確認してください。 ▼詳しい説明を表示▼
機種変更時や iOS を再インストールした場合等は、先に写真アプリを起動して、初期設定が完了していることを確認してください。
また、ToDoy アプリの設定画面から「iOS のアクセス許可設定を開く」をタップして、アクセスが許可されていることを確認してください。
※複数の Apple ID を切り替えて使用している場合、現在のアカウントではアプリから写真を参照できないことがあります。
-
リマインダーをインポートできません。まずリマインダーアプリを起動して、初期設定が終わっていることを確認してください。 ▼詳しい説明を表示▼
機種変更時や iOS を再インストールした場合等は、先にリマインダーアプリを起動して、初期設定が完了していることを確認してください。
また、ToDoy アプリの設定画面から「iOS のアクセス許可設定を開く」をタップして、アクセスが許可されていることを確認してください。
-
新しくタスクを登録しようとしても、「編集はカレンダー(リマインダー)アプリで行って下さい」と表示されて入力できません。入力済みのタスクを編集するか、他のアプリからシェアする時に「カレンダー」「リマインダー」以外のグループを選び直してください。 ▼詳しい説明を表示▼
入力候補からカレンダー、またはリマインダーのタスクを選択したことがあると、次回から新しいタスクを入力しようとしても以下のように表示されて、入力できないことがあります。


バージョン1.3.0以降は修正されておりますので、ToDoy アプリを更新してください。お手数をおかけして申し訳ありません。
以前のバージョンでは、以下の手順で再度入力できるようになります。
- 既に1つでもタスクを登録されている場合は、一覧からそちらを開いて、メモを入力するなど、何かしら変更を加えてから閉じてください。
- まだひとつもタスクを登録していない場合は、こちらの「各アプリのシェアボタンから、ToDoy を選択してください」という回答の手順1~5を参考に、他のアプリからシェアする時に、「カレンダー」または「リマインダー」以外のグループを選択して保存してください。
(手順5.の保存する時の画面で、下部にある「グループ」をタップし、「カレンダー」または「リマインダー」以外を選択してから「保存」します)
以上のいずれかの操作で、次回から「カレンダー」または「リマインダー」以外のグループが選択され、新しいタスクが入力可能になります。
-
タスクが自動的にやることリストに戻りません。自動的にやることリストに戻るのは、繰り返しを設定したタスクのみです。また、タスクを完了させたその日の内は、再度自動的には戻りません。 ▼詳しい説明を表示▼
前提として、自動的にやることリストに戻るのは、繰り返しを設定しているタスクのみとなります。
繰り返しを設定していないタスクは、未来の日付を設定しても自動的にやることリストには戻りませんので、ご注意ください(完了していないタスクは、完了済みリストではなく、やることリストに置いてください)。
また、やることリストに戻るのは、次回の日付です。通知の設定とは異なりますのでご注意ください。例えば、通知を1日前に設定した場合、1日前に発生するのは iPhone / iPad の通知であり、タスクがやることリストに戻るのは指定の日付になります。
さらに、一旦完了させたタスクは、その日の内は自動的に戻らないようになっています(そうしないと、起動時に毎回戻ってしまう為)。
繰り返しを設定している場合、次回が来た時にまた自動的に戻ります。完了させたその日の内に戻したい場合は、お手数ですが手動で戻してください。
また、バージョン1.3.0以降は、完了したタスクの開始や終了日時を変更した場合は、次回起動時に自動的に戻るように変更されています。
さらに、バージョン1.3.2から、繰り返しタスクの復帰条件が変更されました。詳しくは、こちらをご覧ください。
-
今日が繰り返し対象ではないタスクがやることリストに戻ります。バージョン1.3.2から、繰り返しタスクの復帰条件が変更されました。内容をご確認ください。 ▼詳しい説明を表示▼
バージョン1.3.1までは、その日(今日)が繰り返し対象のタスクが、やることリストに自動的に復帰する仕様でした。
バージョン1.3.2からは、繰り返しを設定したタスクを前回完了してから、しばらくアプリを起動せずに期間が空いた場合、その期間内に繰り返し対象となっていたタスクもやることリストに復帰するようになりました。
この変更により、過去のタスクが復帰しているように見える場合がありますので、ご了承ください。
-
ToDoy のウィジェットはどうやって追加しますか。ウィジェット画面の一番下にある「編集」ボタンから「ToDoy」を追加します。 ▼詳しい説明を表示▼
ウィジェットを追加すると、ホーム画面、ロック画面、または通知センターで右にスワイプするだけで、アプリの情報をひと目で確認できます。
追加する方法について詳しくは、以下を参照してください。
-
他のアプリから、どうやって ToDoy に情報をシェアしますか。各アプリのシェアボタンから、ToDoy を選択してください。
-
iCloud 同期とはなんですか?複数の iPhone / iPad で同じデータを見られるように同期する機能です。 ▼詳しい説明を表示▼
iCloud 同期をオンにすると、複数の iPhone / iPad でデータを自動的に同期します。
iPhone と iPad を両方お持ちの場合はもちろん、iPhone を複数持っていたり、新しい iPhone に変えた時も自動的にデータが引き継がれるので便利です。
※同期件数には上限があります。詳しくは、こちらをご覧ください。
-
iCloud 同期が行なえません。当アプリの iCloud 同期機能を使用する為には、お使いの iPhone / iPad で iCloud にログインした上で、iCloud Drive をオンにする必要があります。 ▼詳しい説明を表示▼
iCloud にサインインする方法は、Apple のヘルプ等をご覧ください。
※前回同期を行った時と同じ Apple ID でサインインしていることをお確かめください。
iCloud Drive をオンにする方法は、以下をご覧ください。
また、iCloud の容量に十分な空きがあることをご確認ください。
iCloud 同期を行うには、通信できる環境が必要です。普段から利用できる Wi-Fi 環境がない状態で、ToDoy に対しモバイル通信の許可をオフにしていると、ほぼ同期が行えなくなりますのでご注意ください。
モバイル通信の許可設定は、設定画面の「iOS のアクセス許可設定を開く」からご確認いただけます。
-
「データが多いため、最近の編集を優先して(iCloud)同期します」というメッセージが表示されます。当アプリの iCloud 同期機能では、最近編集を行った次の件数のデータを同期できます。 ▼詳しい説明を表示▼
- タスク … 約 600 件
- グループ… 約 100 件
- 通知設定… 約 200 件
これを超える件数を端末間で共有する場合は、設定画面の「ToDoy データのバックアップ」と「バックアップデータを戻す」機能をご利用ください。
※リマインダーからのインポート等、一度にデータを大量に追加した場合、時期によって同期可能な件数が少なくなる場合がありますので、ご注意ください。
-
機種変更をする際に気をつけることはなんですか。必要に応じてバックアップを取ってください。 ▼詳しい説明を表示▼
iPhone や iPad 自体のバックアップから復元すれば、基本的にはデータも復元する筈ですが、ToDoy で個別にバックアップを取ることも可能です。
画面の左上にある歯車アイコンから設定画面を開き、少し下にスクロールして「ToDoy データのバックアップ」を選択してください(iCloud Drive 等、ファイルを保存可能なアプリが有効になっている必要があります)。
ここで作成したバックアップは、後から「バックアップデータを戻す」で取り込むことができます。
また、iCloud 同期が有効になっている場合は、一定数までのデータは自動的に同期されます(詳細についてはこちら)。
-
ToDoy データのバックアップとはなんですか。ToDoy の全データをバックアップする機能です。主に機種変更時にご利用いただけます。 ▼詳しい説明を表示▼
iCloud 同期の上限を超えるデータを、新しい iPhone / iPad に移行したい場合は、"ToDoy データのバックアップ"が便利です。
iCloud Drive 等にパスワードつきで保存したデータを、新しい iPhone に取り込むだけで移行が完了します。
ToDoy のメイン画面の左上にある歯車アイコンから設定を開いて、ご利用ください(「メンテナンス」セクションにあります)。
※同じデータが編集されている場合は、新しい方が優先されます。
※データのバックアップ機能であり、添付画像は含まれません。
-
どうやって購入情報(広告の非表示)を復旧しますか。設定画面から復旧できます。 ▼詳しい説明を表示▼
以下のことをご確認ください。
- まずはじめに、購入した時と同じ Apple ID で App Store にサインインしていることをご確認ください。
- ToDoy アプリの左上にある歯車アイコンから設定画面を開き、「購入情報の復旧」をタップしてください。
正常に復旧できない場合は、以前に購入した情報が、現在ご利用中の Apple ID の購入履歴に存在することをご確認ください。
購入履歴の確認手順については、以下をご覧ください。
処理に時間がかかる場合は、設定アプリから App Store にサインインし直してください。「設定」>「iTunes & App Store」から Apple ID をタップして、その先の購入履歴等に進めることをご確認ください。
また、1回目は正常に接続できなかったとしても、サインイン状態によりもう一度お試しいただくと上手くいくことがあります。
-
「通知が多すぎる為、全ての通知を登録できません」というメッセージが表示されます。iPhone / iPad に "同時" に登録できる通知は、最大で 64 件になります。 ▼詳しい説明を表示▼
ToDoy のタスクに設定できる通知設定の件数とは別に、iPhone / iPad に "同時" に登録できる通知には上限があります。
一定期間内に登録される通知が多い場合、最大で 64 件までしか iPhone / iPad には登録されません。
-
設定した日時に通知が表示されません。次の点について、ご確認ください。 ▼詳しい説明を表示▼
-
iOS の設定で、ToDoy に対して通知機能がオンになっているか、ご確認ください。
設定画面の「iOS のアクセス許可設定を開く」や、設定アプリの「通知」等から確認できます。
-
ToDoy アプリを最新バージョンに更新してください。バージョン1.3.0未満には、通知に関する不具合が存在します。バージョンは、設定画面の「iOS のアクセス許可設定を開く」からご確認いただけます。ご迷惑をおかけして申し訳ありません。
-
タスク詳細画面の一番下にある「通知」セクションで、「タスクの開始日時」や「5分前」などが追加されていることをご確認ください。
実行予定時刻を設定しただけでは、通知は行われません。「通知」セクションに、いつ通知するか設定する必要があります。
-
タスク詳細画面の「通知」セクションで「タスクの開始日時」等を選んだ行の右端に「完了」と表示されていないかご確認ください。
もし「完了」と指定されていたら、実行予定の日時を既に過ぎています。予定日時を未来の日時に変更してみてください。
次回の日時が表示されている場合は、それが通知される予定の日時です。
-
詳細画面が開いたままになっていないか、ご確認ください。
詳細画面を開いてタスクを個別に編集した場合、詳細画面を閉じたタイミングで通知は設定されます。
未来の日時を設定したタスクの詳細画面を閉じてから、通知が表示されるかご確認ください。
-
ToDoy を開いていないかご確認ください
ToDoy が開いている間は、通知はポップアップ(画面中央に表示される、確認ダイアログ)で表示されます。
画面上部に表示される通常の通知とは見た目が異なりますので、ご注意ください。
-
タスクを完了済みに移動していないかご確認ください。
完了済みにしたタスクは、既に終わらせた(≒既に通知の必要がない)という扱いですので、通知の対象外となります。
ただし、繰り返しを設定している場合は、完了済みリストに移動したタスクも、次回の通知は有効になります。
-
定期的に ToDoy を開いてください。
使っていないアプリの通知がいつまでも表示されるのは、ユーザーにとって煩わしいことが多い為、ずっとToDoyを使わずにいると、やがて通知はされなくなります。
通知を設定している場合は、なるべく1日1回(最低でも2~3日に1回)は ToDoy アプリを開いてください。
-
通知が多すぎる場合、すべてを登録できないことがあります(詳しくはこちら)。
ToDoy は単純にためておけば良いことを管理するのに向いています。年月日や期間を分かりやすく確認するにはカレンダーを、期日と通知が必要なことにはリマインダーを利用し、それらを日々 ToDoy で確認するような使い分けもご考慮ください。
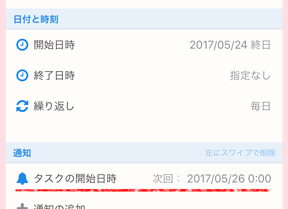
※場所に設定した通知は、地下にいるなどの理由で iPhone が場所を正確に判別できない場合、通知されないことがあります。
-
-
メールで問い合わせたのに、返事がきません。大変お手数ですが、迷惑メールフォルダもご確認ください。 ▼詳しい説明を表示▼
メール機能を提供しているプロバイダの設定によっては、こちらからお送りしたメールが迷惑メールフォルダに振り分けられてしまうことがあります。
大変お手数ですが、メールをお送りいただいてから数日は迷惑メールフォルダもご確認ください(お問い合わせを沢山頂戴している時期は、返信までお時間をいただくことがあります)。
また、お送りいただいたメールが正常にこちらに届いていないケースも考えられます。
Twitter のダイレクトメッセージ等もお使いいただけますので、数日経っても返信がない場合は、そちらのご利用もご考慮ください(「@GappSpace」宛てにお送りください)。
Twitter のダイレクトメッセージについて詳しくは、以下のヘルプをご覧ください。
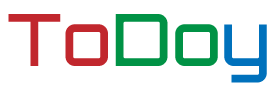 :よくある質問
:よくある質問