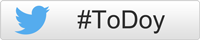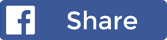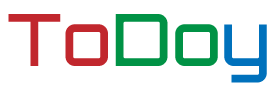

Add "everything to do"!

Add all things to ToDoy what you want to keep in mind and let's manage them just in one list.
Since tasks will remain on the list unless you finish it, so the tasks will not be forgotten carelessly.
Tap "+" button at the bottom of the screen to input a new task.

Various groups are prepared in advance.
Of course, you can add and edit them by yourself.
Tap the icon to choose a group.

The tasks entered previously are automatically displayed as suggests.
There is no need to input the same things twice.
Just tap on one of the suggests, it will be added to the today's ToDo list.

A task will be registered when you tap "Done" key on the keyboard.
The last group will be choosen automatically at the next time for convenience.
You can cancel input by tapping a place other than the input area.

To input more details, tap "Details" at the input area.
You can input detailed information such as memo, url, place, repeat and notificaiton settings.
More information about details will be explained later on.

Today's schedules in the standard iOS Calendar and Reminder app are automatically displayed on the task list.
Let's check them with ToDoy.
This feature can not be used if access to calendar and reminders are not permitted with iOS settings.
Swipe task out when it's completed
For example, when you put the things in the cart while shopping.
Swipe it to the right and kick it out to the outside the screen. You can visually see what you finished.
If you press and hold a task in the list, you can copy the title.

If you want to keep the tasks in another place for a while.
Swipe tasks to the left and send it to the "Pending" area at the bottom of the list.
Swipe tasks to the left if you want to return it from the "Pending" list to the ToDo list.

Once you finish tasks, these are stored to the completed task list on the right side of today's list.
You can switch between both lists by swiping from the screen edge.
Another way, swipe over the "Sort" and "Filter" buttons at the bottom of the screen.
You can also switch lists with standard iOS operations such as the navigation bottons at the top of the screen.

Swipe task left from the completed list, you can return it to the today's ToDo list.
There is no need to input the same things twice.
Swipe deeply to the right to delete tasks.
Sorting and Filtering

Try "Filter" feature if you added too much tasks to the list.
You can filter several groups only you want to display with simple operations.
It is also possible to exclude selected groups.

The sorting feature is also available.
Combined with filtering, you can easily find the tasks you need.
It is also possible to reverse the order.
If trun on "Grouping", tasks are grouped by "Group".
Input details of task

Let's set "Repeat" for the tasks repeat every day, such as daily exercise.
It will automatically return to the today's ToDo list at the next scheduled day.
Tap a task on the list to open details.
Please note that it is only tasks that set repetition are automatically return to the ToDo list(@see FAQ for details).

Let's set "notification" if you do not want to forget the tasks.
When the specified date and time comes, your iPhone / iPad will notify it.
The notification time is based on the start date and time.
If you want to specify the time, please turn off "All-day" before change it.

You can edit group, title, priority, memo, URL, place etc.
Also the task is easy to share with other apps by share button on the upper right of the screen.
To change group, tap the icon and choose one of them from the list.

Pull down the detail screen to close.
And you can also dismiss detail screen by tapping "Close" button at the upper left of the screen.
At the bottom of the detail screen, there are the buttons such as "Close", "Done" and "Delete".

You can now attach up to three pictures.
You can enlarge the pictures with double tap or pinch out, or rotate with the middle button.
For details on attaching pictures, please see the FAQ.
How to edit Group

You can edit the group from the "Settings" button of the gear icon in the upper left of the main screen.
Groups could also edit from the group chooser list with "Edit ..." button.

Grab "≡" icon at the right edge of the list and drag to change group order.
The order set on this view is the "Default" sort order when choosing the group.
You can't delete groups that has at least one task.

Add a new group by tapping the "Add" button at the upper right of the screen.
To edit exisiting groups, tap it on the group list.
The title is required.

Tap "Pictures" at the keyboard header to choose images.
Tap "Colors" at the keyboard header to choose colors.
By tapping group icon in the input area, "Pictures" and "Colors" keyboard are switched in order.
Other useful features

You can choose your preferred appearance from various themes.
Open "Settings" from the gear icon at the upper right of the main screen and choose your favorite from "Theme" list.

When you turn on iCloud synchronization, tasks will automatically be synchronize between multiple iPhone / iPad.
Please check FAQ for more details.

You can import Reminder's data. ("Reminder" means iOS standard reminder app)
There is no need to input the same tasks again.
Only reminders for which notification date and time are not specified are imported by this feature.
Reminders with date and time are automatically imported day by day.

If you want to migrate data exceeding the iCloud sync limit to the new iPhone / iPad, "Export ToDoy data" is useful.
Just import the data saved in iCloud Drive etc. to new iPhone, the migration is completed.
Up to about 600 tasks are automatically synchronize via iCloud.
Please check FAQ for more details.

Tap "Settings" > "Open iOS Access Control Settings", you can open iOS settings for ToDoy.
Please note that the features turned off at iOS settings can not be used from ToDoy.
When using iCloud sync, please turn on "Cellular Data" if possible.

ToDoy has widget and share features.
Please use these if necessary.
Please see FAQ for more details.