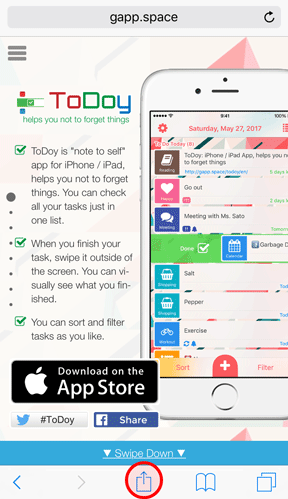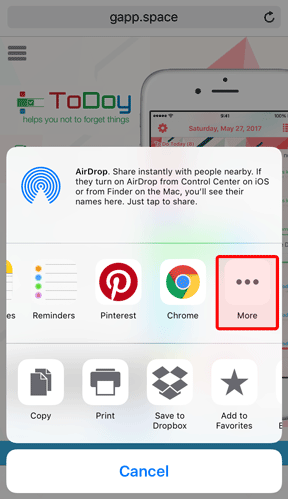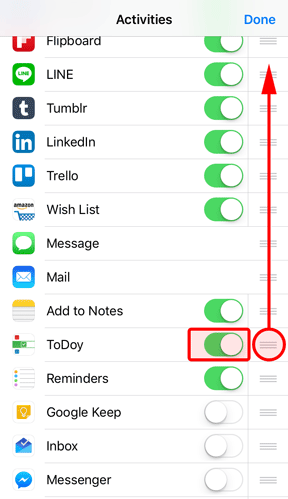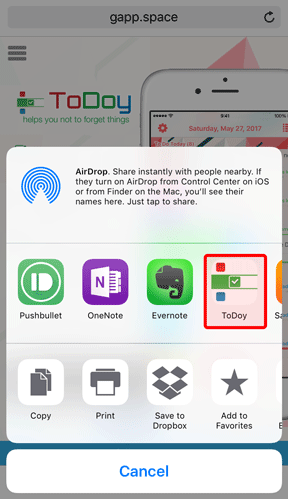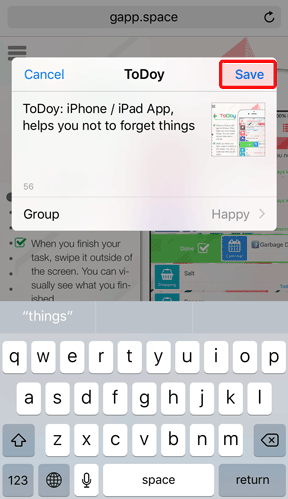-
Even if I delete a schedule from the iOS calendar app, it remains in ToDoy's "To Do Today" list.In ToDoy, the calendar schedules will be imported only for that day, and these will be automatically deleted the next day. ▼Show Details▼
In ToDoy, the calendar schedules will be imported only for that day, and these will be automatically deleted the next day.
And on the next day, the calendar schedules for the next day will be newly displayed in the 'To Do Today" list.
After imported in once, even if you delete the schedule with the iOS calendar app, the task on the ToDoy side will not be deleted on the spot (Please just "Done" calendar tasks at ToDoy, these will be automatically deleted the next day).
If calendar schedules are unnecessary, these will not be imported unless you give ToDoy access to the calendar. If you have already granted the access right, please turn off "Calendar" from "Open iOS Access Control Settings" on the "Settings" view.
-
Even if I delete a schedule from the iOS reminder app, it remains in ToDoy's "To Do Today" list.Please "Done" reminder task with right swipe. ▼Show Details▼
In ToDoy, the reminder schedules completed by the reminder app etc. will be automatically deleted, but if you delete the original data directly, it will not be deleted from ToDoy. (depends on the version)
If you want to remove deleted tasks imported from reminders, please swipe to the right and "Done".
If reminder schedules are unnecessary, these will not be imported unless you give ToDoy access to the reminder. If you have already granted the access right, please turn off "Reminder" from "Open iOS Access Control Settings" on the "Settings" view.
-
When I opened the app, the task suddenly disappeared.Please check whether filters are set. ▼Show Details▼
ToDoy remembers the last selected filters. If necessary, please tap the "Filter" button and unselect all with "All" button in the upper right.
Whether the current filters are set or not can be determined by the number of selected filters is displayed or not on the "Filter" button.
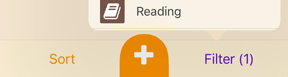
-
Startup became slower than before.Please remove unnecessary notifications. ▼Show Details▼
If there are many notification settings, it may take time to start up. Please remove unnecessary notification settings.
By selecting "Notifications" in "Sort", you can easily find the task for which the notifications are set. (You can distinguish them by the bell icon.)
-
The first screen is still displayed forever.Please show details and try the following. ▼Show Details▼
Depending on the state of iPhone / iPad, initial processing may take time. When 10 seconds passes on the first screen, "Please tap the screen" is displayed, so you can forcibly move to the next screen by tapping.
No matter how long it passes, if you do not see "Please tap the screen", please restart the iPhone / iPad, then try to start ToDoy app again. For details on how to reboot, please see the following.
Also, if there are many notifications, it may take time to start up. Please open the settings app of iPhone / iPad, choose "Notification"> "ToDoy", temporarily turn off notifications and try to start ToDoy app again.
-
Can I hide tasks that specifies the future date and time as "Starts" until that day?Please turn on "hide tasks scheduled after tomorrow" from "Filter" menu. ▼Show Details▼
When you tap "Filter" button in the lower right corner of the screen, the pop-up is displayed.
Please turn on the "Hide tasks scheduled after tomorrow" switch at the top.
-
What is "Add a picture"?Attach an image from the camera roll or attach a picture taken with the camera. ▼Show Details▼
To attach an image from the camera roll, open the details view and tap the line "Add a picture".
To capture photos taken with the camera, tap the camera icon to the right of the same line.
To save storage on the iPhone or iCloud as much as possible, large images are stored with a moderate size change.
Notes: Since there is no such function to hide and protect, please use this feature like a memorandum, and not to attach very important images.
-
Can not see the camera roll when tried to attach pictures.Please confirm that "Photo" is turned on for ToDoy in iOS settings. ▼Show Details▼
You can check the access permission settings of iOS from "Open iOS Access Control Settings" on the settings view.
You can also check it from "Privacy" > "Photos" of the
iOS settings app.
-
When try to shoot with the camera, the screen is black.Please confirm that "Camera" is turned on for ToDoy in iOS settings. ▼Show Details▼
You can check the access permission settings of iOS from "Open iOS Access Control Settings" on the settings view.
You can also check it from "Privacy" > "Camera" of the
iOS settings app.
-
How can I delete attached pictures.On the task details view, swipe a picture you want to delete to the left. ▼Show Details▼
Or you can delete it by tapping a picture and opening it individually, then tapping the trash can icon.
-
Failure to attach images.Please confirm that there is enough free space on your iPhone and iCloud. ▼Show Details▼
Because the pictures are very large compared to text, so you need enough space on your iPhone or iPad, and iCloud if iCloud syncing is enabled.
Please confirm the free space from "General" > "Storage and iCloud Usage" of the
iOS settings app.
-
The attached pictures are displayed as "not available".Pictures are not available. Please confirm the following points. ▼Show Details▼
- When iCloud sync is on, the pictures basically resides in the cloud. Please note that signing out from iCloud will prevent you from browsing.
- In order to view pictures added by some device on another one, both are required to be able to communicate via internet. You also need to sign in to iCloud with the same Apple ID and turn on iCloud sync.
- Also, since pictures are very large compared to text, synchronization may take time. Please wait for a while with the internet connection enabled.
- If you switch on / off of iCloud sync settings, the added pictures in the off state will not be synchronized until you open the detail view with on state(as it can not be predicted how big it will be).
- If you do not want to synchronize the picture data via mobile connection, please turn off "Celler Data" for ToDoy in iOS settings (Please confirm from "Open iOS Access Control Settings" on the settings view receive).
- However, if there is no usable Wi-Fi environment in the immediate vicinity, if you turn off "Celler Data", pictures may not be synchronized forever (also tasks will not be synchronized as well).
- Pictures are not downloaded from the cloud every time they are displayed, but once downloaded they will be read from there. So please permit mobile connection if possible.
- Notes: If you delete ToDoy app without synchronizing, Or deleting ToDoy's data with iOS settings app etc. from the devices or iCloud, of course the attached images will also be deleted. Please be careful./li>
-
Can not import reminders.Please start Reminder app first and confirm that the initial settings are completed. ▼Show Details▼
When changing the model or reinstalling iOS, please start Reminder app first and confirm that the initial settings are completed.
Also, tap "Open iOS Access Control Settings" from the ToDoy's setting screen and confirm that access is permitted.
-
I can not input a new task, only the message like "Use Calendar(Reminder) App to edit this task" is shown.Please edit the exsisting task, or select a group other than "Calendar" and "Reminder" when sharing from other applications. ▼Show Details▼
If you have selected Calendar or Reminder group from the input suggests, you may not be able to enter a new task even if you try to, like below.


Since version 1.3.0 has been fixed, please update the ToDoy application. We apologize for the inconvenience.
In the previous version, you can input tasks again by the following operation.
- If at least one task has already been registered please open it from the list and make some changes (e.g. to edit notes), then close it.
- If you have not registered any task yet, please refer to steps 1 to 5 of "Please choose ToDoy from the share button of each app." here, when sharing from other applications, please choose a group other than "Calendar" or "Reminder" and then "Save".
(In the sharing view in step 5, tap "Group" at the bottom to choose a group)
With any of the above operations, a group other than "Calendar" or "Reminder" is selected next time, and a new task can be input.
-
The tasks does not return to the task list automatically.The tasks automatically returns to ToDo List are only the tasks that set repitation. Also, they will not automatically returns again within the day you completed the task. ▼Show Details▼
As a premise, it is only tasks that sets "Repeat" are automatically return to the ToDo list.
Please note, the tasks that have not set "Repeat" will not automatically return to the ToDo list even if you set future dates(Place tasks that have not yet been completed in the ToDo list as opposed to a completed list).
Also, it is the next repeatitation day when the task will return to the task list. It differs from notification settings. For example, if you set a notification a day ago, iPhone / iPad notification will be fired one day ago, and task will return to the task list when the next repeatitation day comes.
Tasks once completed do not automatically return within a day (because otherwise they will be returned each time at startup).
If you set repeat, it will automatically return again the next time it comes. If you want to return within the completed day, please return it manually though.
In version 1.3.0 and later, if you change the start or end date and time of the completed task, it will automatically return at next startup.
Furthermore, from version 1.3.2, the return condition of the repeat task has been changed. For details, please click here.
-
Tasks that are not for today are returned to the task list.From version 1.3.2, the return condition of the repeat task has been changed. Please check for the details. ▼Show Details▼
Until version 1.3.1, repeating tasks which target date are today will be returned to the task list automatically.
After version 1.3.2, tasks that have been repeated within that time period will also be returned to the task list if a period of time has passed for a while without starting the app after completing the task last time.
Because of this change, sometimes it seems that tasks in the past have returned, so please confirm.
-
How to add ToDoy's widget?Add "ToDoy" from "Edit" button at the bottom of the widget screen. ▼Show Details▼
Once you add a widget, just swipe right over the Home screen, Lock screen, or Notification Center, you can get information from app at a glance.
For details on how to add, please refer to the following.
-
How to share information from other app to ToDoy?Please choose ToDoy from the share button of each app.
-
What is "iCloud Synchronization"?The feature to see the same data between multiple iPhone / iPad. ▼Show details▼
When you turn on iCloud synchronization, tasks will automatically be synchronize between multiple iPhone / iPad.
If you have both iPhone and iPad, or when you change to a new iPhone, it will be useful as data is automatically transferred over.
Notes: There is a limit on the number of synchronizable items. For details, please click here.
-
Can not synchronize data via iCloud.In order to use the iCloud sync feature of this app, you need to sign in to iCloud on your iPhone / iPad first, then please turn on iCloud Drive. ▼Show details▼
Information about how to sign in to iCloud.
Please make sure you are signed in with the same Apple ID as when you last synced.
How to set up iCloud Drive.
And please make sure there is enough free space for iCloud storage.
To perform iCloud sync, you need an environment to communicate. Please note that if you turn off "Cellular Data" for ToDoy and do not have any Wi-Fi environment, synchronization will not be possible.
You can check permission settings for "Cellular Data" from "Open iOS Access Control Settings" on the setting view.
-
The message "Too much items. Only recent edit will be synchronized." is displayed.With this app's iCloud Sync feature, you can synchronize the following number of data that you have recently edited. ▼Show details▼
- About 600 Tasks
- About 100 Groups
- About 200 Notificaitons
If you want to synchronize the data over this limit, please use the "Export ToDoy data" and "Import ToDoy data" features in the settings.
Notes: If you add a large amount of data at a time, such as import from Reminder app, please note that the number of items that can be synchronized may decrease depending on the time.
-
What should I pay attention to when changing models?Please backup data as necessary. ▼Show details▼
If you restore from the backup of the iPhone or iPad itself, basically you should restore the data, you can also take a backup individually with ToDoy.
Open the settings view from the gear icon in the upper left of the screen, scroll down a bit and select "Export ToDoy's data" (iCloud Drive etc., applications that can save files must be enabled ).
The backup created here can be imported later by "Import ToDoy's data".
Also, if iCloud sync is enabled, up to a certain number of data will be automatically synced (see for details).
-
What is Export / Import ToDoy data?The features to backup / restore all data of ToDoy. Mainly use this features when you change your device. ▼Show details▼
If you want to migrate the data over iCloud sync limit to your new iPhone / iPad, "Export ToDoy data" is useful.
Export your data with old device to iCloud Drive or other cloud storage, then import it with your new device. Simply, that's it.
Please open the setting view from the gear icon in the upper left corner of ToDoy's main screen and scroll down a little(in the "Maintenance" section).
Note: If the same data is being edited, the new one will take precedence.
This is a data backup feature, so the attached images are not included.
-
How can I restore purchase? (Remove advertisement)You can restore purchase from the app settings. ▼Show details▼
Please check the following:
- At first, please confirm that you are signed in to the App Store with the "same" Apple ID as you purchased.
- Open the settings menu from the gear icon at the top left of the app and choose "Restore Purchase".
If purchase seems to be unrestorabled, this page may be useful. Please confirm that the information you purchased exists in your Apple ID's purchase history.
If processing takes time, please sign in to the App Store again from the Settings App. Please tap Apple ID from "Settings" > "iTunes & App Store" and confirm that you can move to purchase history etc. in that.
Also, even if you can not connect properly the first time, it may be successful if you try again with the sign-in status.
-
The message "Too much Notifications. Some task could not be scheduled." is displayed.Up to 64 notifications can be registered on iPhone / iPad at the same time. ▼Show details▼
Apart from the number of notification settings that can be set for the task of ToDoy, there is an upper limit on notifications that can be registered on iPhone / iPad at the same time.
If there are many notifications to be registered within a certain period, only up to 64 cases will be registered.
-
The notification is not displayed at the set date and time.Please confirm the following points. ▼Show details▼
-
Please check whether notification is turned on for ToDoy by iOS settings.
You can check it from "Notifications" of
iOS settings app.
-
Please update the ToDoy app to the latest version. Until version 1.3.0, there is a problem related to notifications. You can check the version from "Open iOS Access Control Settings" on the setting view.
-
In the "Notification" section at the bottom of the task details view, please confirm that "At time of task", "5 minutes before", etc. are added.
Notification will not be raised by just setting the "Starts" date and time. In the "Notification" section, you need to set when to notify.
-
Please check whether "Done" is displayed at the right end of the line that choosed "At time of task" etc. in the "Notification" section of the task detail view.
If "Done" is displayed, the date and time of notification is already over. Please change the scheduled date and time to the future date and time.
If the next date and time is displayed, it is scheduled to be notified.
-
Please confirm whether the detail view is kept open.
When opening the details view and editing the task individually, the notification is set at the timing when the detail view is closed.
Please close the detail view first and check whether the notification will be raised.
-
Please check whether ToDoy is open.
While ToDoy is open, notifications are displayed as a popup (like confirmation dialog displayed in the center of the screen).
Please note that it looks different from ordinary notification displayed at the top of the screen.
-
Please check whether you have moved the task to completed.
Tasks that have been completed are treated as being already completed (≒ no need for notification already), so they will not be subject to notification.
However, if you set repetition, the next notification will be raised even that has moved to the completed list as well.
-
Please open ToDoy on a regular basis.
It is often troublesome for the user that notifications of unused apps are displayed forever, so if you do not use ToDoy for a long time, ToDoy's notifications will not be notified.
If you are setting notifications, please open the ToDoy app as much as possible once a day (at least once every 2 to 3 days).
-
If there are too many notifications, not all of them may be registered (see here for details).
ToDoy is suited for managing things that simply need to be stacked. Please consider to use the calendar to confirm the year, month, day and period easily, reminders for the due date and notifications, and check them with ToDoy on a daily basis.
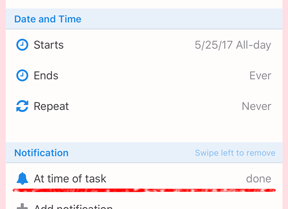
Notes: Notifications set for the place may not be notified if the iPhone can not accurately determine the location because it is in the basement or the like.
-
-
I inquired by e-mail, but I do not get an answer.We apologize for the inconvenience, please also check the spam(jumk) mail folder. ▼Show details▼
Depending on the settings of the provider that provides the e-mail features, the mails sent from us may be filtered into the spam(junk) mail folder.
Please confirm the spam mail folder for several days after sending mail (We are very sorry about this but when we receive a lot of inquiries, we may not be able to reply immediately).
In addition, there are cases that the mail you sent has not arrived correctly to us.
You can also use Twitter's direct message etc, so if there is no reply even after several days, please consider using it (please send direct message to "@GappSpace").
For details on Twitter's direct message, please see the following help.
When changing the model or reinstalling iOS, please start Photo app first and confirm that the initial settings are completed.
Also, tap "Open iOS Access Control Settings" from the ToDoy's setting screen and confirm that access is permitted.
Notes: If you are switching multiple Apple IDs, you may not be able to browse pictures from the app with the current account.
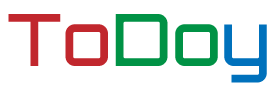 :FAQ
:FAQ